First steps
Already logged onto your computer? You can skip this part and go to the next section!
Preparation
Before you begin the login process, make sure that the computer has access to a network.
You can check this in the right bottom corner of the login screen.
If you’re connected to the web using an Ethernet cable, you’ll see the icon displayed below:

If instead of that you’d like to use a wireless connection, make sure that the computer is connected to a wifi network by expanding the connectivity menu available under the icon below:

Once you make sure that you’re online, continue according to the steps described below:
If you’re logging in at the main office of the company
In the left bottom corner of the login screen, choose Other user:
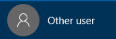
In the login field, enter your company-provided email address.
In the password field, enter the password that was provided to you by a company representative during onboarding.
Next, press the Enter key on your keyboard.
Once you input the required login data and accept it using Enter, you should see a welcome screen with your name on it.
If you receive an error informing you about an incorrect password, try typing it in again. If it persists, contact the person who provided you the password.
If you receive an error informing you about a lack of connectivity to the domain, and you checked that you’re connected to the web, continue the login process according to the instructions below:
If you’re not at the main office
Using the “network logon” screen will be required for your computer to download the necessary data.
This is a separate login screen available under an icon in the right bottom corner of the login screen.
Depending on the version of Windows you’re running, this icon can look as follows:
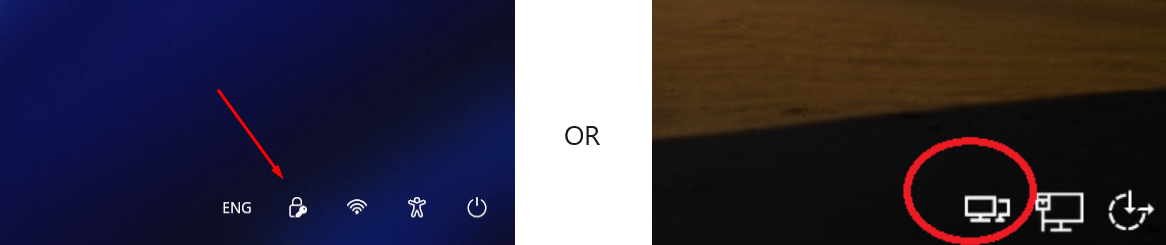
Upon clicking of this icon, you’ll be redirected to the network logon screen.
In the login screen, type in your company-provided email address.
In the password field, enter the password you were provided during your onboarding.
Next, press the Enter key on your keyboard.
Once you input the required login data and accept it using Enter, you should see a welcome screen with your name on it.
If you receive an error regarding incorrect credentials, try again, making sure that you enter the password correctly. If the error persists, contact the person who provided you the login details.
Once you’re logged in
Let’s log into the Office app suite and configure your Outlook client.
Press the Start icon as seen below:
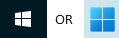
Start typing “Outlook”:

Choose “Outlook” from the displayed list app:
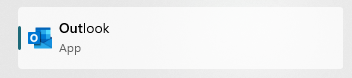
A few seconds after you launch the app, Office will ask you to sign in:
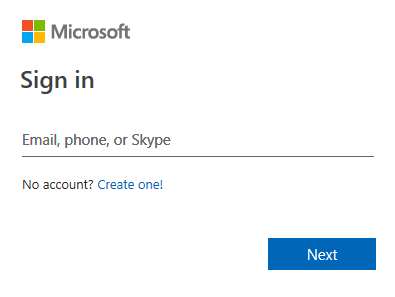
Type in your company address email and press Next
You’ll be redirected to the company Login Portal:
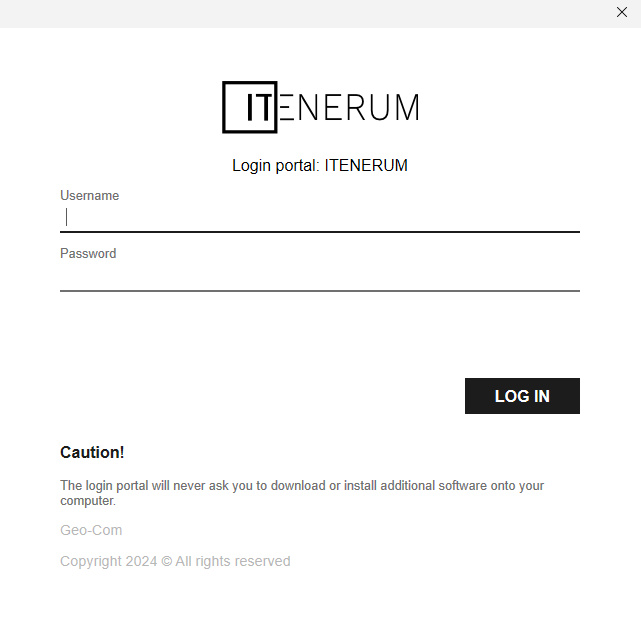
Type in the same login data that you used to log onto the computer. The password is synchronized between your computer, your company Microsoft account and the Help Center.
Once you log into the Office app suite, add your company mailbox to the app. The email address field should already be filled in, so all that remains for you to do is pressing the “Connect” button below it:
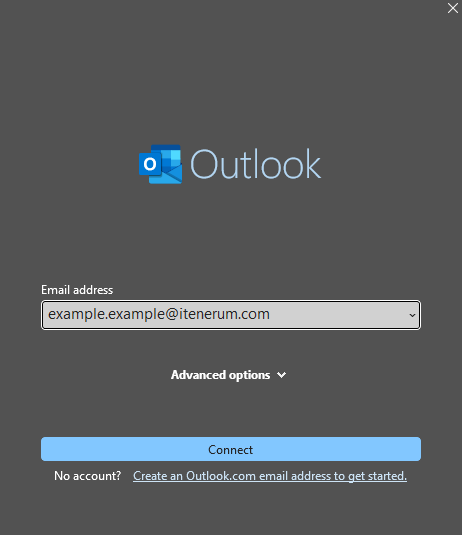
Further instructions will be waiting in your Inbox in a welcome mail from us. Please keep said email, as its contents may end up being useful to you in the future.
